If you do not want to be bothered and loose enough budget, then the NAS (Network Attached Storage) is one solution. However, if you want to use the old computer and unused hard disk, FreeNAS which is a variant of the FreeBSD operating system can dayagunakan. FreeNAS file you can download at www.freenas.org address in the form of an ISO file size of 46.6 Mega Bytes.
Uniquely, we FreeNAS can run as a Live-CD, aka do not need to be installed into the hard drive. If the PC motherboard to be used to support booting from a USB Flashdisk, FreeNAS is also ready to be installed in this popular media. If you are a photography and have pehobi store media type CF Card. This configuration steps:
Burn the ISO file to a CD
By default FreeNAS is distributed in the form of an ISO file, to be burned into a CD. Do not forget, we do not burn the FreeNAS ISO file as data, but as the ISO.
Priorities change Booting PC
The following steps we need to do because our computers will not boot from the hard disk, but from the CD contains the files that previously freeNAS we prepared. Shortly after the turn on the PC, press, press the Delete key to enter the BIOS settings (Basic Input-Output System). This button may vary, depending on your PC motherboard manufacturer. We recommend that you look at the PC motherboard's manual. Usually, booting priority configuration in the Settings or Anvanced the Boot tab. Go to the section, then change the priority of booting from the CD-ROM was first on. After that, save this configuration by going to the Exit and select Exit and Save Settings. Immediately insert the CD into the FreeNAS includes CD-ROM, the PC will soon be booting from the CD-ROM.
Initial Configuration
Initial configuration contains the steps of defining a local network that will use FreeNAS services.
1. The first step, we will activate the network card (ethernet) or LAN card. Type the number 1, then press Enter.
2. By default, FreeNAS will apply the existing network card in the computer with the label em. Choose one with which you want to FreeNAS network communications media. Navigate to the option OK, then press Enter. Card that has an active network will have a label Up.
3. Furthermore, you are given a bid to use a DHCP server (Dynamic Host Configuration Server) that facilitate the management of IP numbers and addresses in a local network FreeNAS. If you're already using DNS server for IP address numbers, point it to the option No. If no DNS server in the network, select Yes, and press Enter.
4. This option will not appear if you previously chose to use a DHCP server. IP addresses are used by FreeNAS server computers and computers FreeNAS server The access will be determined by the DHCP server. Fill in the IP number that will be used by FreeNAS server computer. Choose the number of unused IP on the network. Navigate to the OK option, and press Enter.
5. Fill in the subnet mask for the IP number we have just given. In this discussion, we use a class A IP number, the subnet mask in binary is 24 bits for three subnet octets in the front covered with a binary 1 (255.255.255.0). If you use a class B IP number, for example 192.168.XX, then its subnet mask in binary is 16 bit for two octet subnet on the front covered with a binary 1 (255.255.0.0). Navigate to the OK option, and press Enter.
6. If the local network connected to the outside (internet) through the gateway computer, fill in the IP number of the gateway computer. Navigate to the OK option, and press Enter.
7. If the local network using DNS server to manage IP addressing number, fill in its IP number. This option does not appear if you previously chose to use a DHCP server. Navigate to the OK option, and press Enter.
8. Translation bids will perform IP numbers used by FreeNAS server to form IP version 6. Just navigate to the OK option, and press Enter.
9. A moment later, the configuration of the IP number has been completed. If you choose to use a DHCP server, IP numbers used by the server will also be displayed freeNAS. Remember the IP numbers, because we will use to access the advanced configuration interface via a web browser. Press Enter to reboot FreeNAS.
10. If it appears FreeNAS screen, just press Enter.
11. Initial configuration has been completed.
Box 1: About RAID
RAID systems (Redundant Array of inexpensive Disks) is a mechanism for arranging the several disks to improve performance, better data access speed, the speed of data writing and reading speed data.
There are two main arranging the system in RAID, which is stripping and mirroring. The first system of storing pieces of data packets between a series of alternately hard disk (array) and the other one. While mirroring the system stores the same data on each hard drive series. Effectively stripping system to increase the speed of data access and write data, while mirroring the system ideal for data backup.
Actually there is one more system of arranging the disks in the RAID, which is JBOD (Just a Bunch Of Disks). Circuits simpannya combined disk capacity and is considered as one disk. This system is suitable for the purposes of data storage capacity of extra space.
Advanced Configuration
Advanced configuration steps are used to organize a series of RAID disk and set the rules for-expiry date. This advanced configuration can be done on any computer in the network FreeNAS.
1. Open a web browser, then fill IP numbers used by FreeNAS server computer and press Enter. Immediately perform advanced configuration interface FreeNAS.
2. The first step, we define the disk to be arranged in RAID. Click the Management sub-menu under Disks menu. On the Management tab, press the plus sign icon (plus).
3. Press the button on the Disks dropdown, then navigate to the first hard drive that is identified by a label ad0. Next, press the Add button.
4. On the Management tab, press again the plus sign icon (plus). Press the button on the Disks dropdown, then navigate to a second hard drive that is identified by a label ad2. Next, press the Add button.
5. After all the hard drives to be arranged in RAID defined, apply the configuration by pressing the Apply Changes button.
6. Now, we will format the hard disk-drive that we will cluster in RAID. Click the Format sub-menu under Disks menu. On the disk, press the dropdown button and navigate to the first hard disk (ad0). In the File System, press the dropdown button and select Software RAID. Click the Format button.
7. Back to the Disk, press the dropdown button and navigate to a second hard drive (ad2). In the File System, press the dropdown button and select Software RAID. Click the Format button.
8. After the disk-drive formatted to be strung together, we are now in a RAID series. Way, click the sub menu under the Software RAID Disks menu. Specify the desired type of RAID. In the first practice, we try to select raid1 with raid1 click the tab. Click the plus sign icon (plus).
9. Give any name in the RAID Name field. Put a check (tick) on the Members of This Volume to select the disk to be arranged in RAID. Similarly, to enable the option Create and Initialize RAID. If you are finished, click the Add button.
10. Do not forget to apply the RAID configuration by pressing the Apply Changes button.
11. Now, time to format the RAID set. Click the Format sub-menu under Disks menu. In the Disks, point to the RAID set we just created. In the File System, select UFS (GPT and Soft Updates). Give any entries in the Volume label and enable (check mark) on the option Do not Erase the MBR. Then, press the Disc Format.
12. Do not forget to apply the configuration by pressing the Apply Changes button.
13. We need to define a RAID mount point that can be accessed by members of the network (clients). For that, click the sub menu under the mount points Disks menu. To add the mount point, click the plus sign (plus).
14. In the Type section, navigate to Disk option. On the disk, navigate to the RAID set we just created. On the Partition, press the dropdown button and select EFI GPT. Click the dropdown button on the File System, select UFS. Give any name in the Name and Description field. If you are finished, click the Add button.
15. Do not forget to apply the configuration of the RAID mount point that we have already set with the click Apply Changes button.
16. The final step, we manage services Samba (CIFS / SMB) which is a file-sharing services between the family computer UNIX (including FreeBSD and Linux) with Windows computers. Press the sub menu CIFS / SMB under the Services menu. Open the Settings tab. In the Authentication section, if you want everyone to be able to access the FreeNAS server without a password, select Anonymous. Fill in the name of the FreeNAS server identifies the network on the NetBIOS name, so that later can be recognized by Windows computers. Specify workgroup where FreeNAS server will join. Fill in any labels on all Description section. Do not press the Save and Restart once.
17. Open Shares used tab. This section serves to establish the folders to be shared. Of course, the files will be more organized if the folders are sorted in a more-specific flder. In the Name, fill in the desired folder name. Give any entries in the Comment section. Press the button marked three points on the path, then navigate to the RAID mount point that we form. Do not put a check (tick) in the Read Only, unless you want to network members can only read and copy the files in the FreeNAS server. Put a check (tick) in the browseable so that this folder can be viewed by members of the network. If you are finished, click the Add button.
18. You can add a folder click the icon sharing with the plus sign (plus) and do step 17. Do not forget to apply the configuration folder sharing that we have already set with the click Apply Changes button.
19. Go back to the Settings tab, press the Save and Restart.
Changing RAID Types
What if you want to change the type of RAID? The first step is to backup all the files used in RAID is much older then, because changing the RAID will destroy all data. After that, the following steps:
1. Click the sub menu below mount points in the Disk menu. Management tab. Select the mount point, then remove with a click on the icon letter e (Erase).
2. Apply removal mount point with the click Apply Changes button.
3. Click the sub menu under the Software RAID Disk menu. Select the RAID, then click the icon to delete the letter e (Erase).
4. Return to Software RAID sub menu, click the type of RAID you want. As an example of this practice is JBOD. Then press the plus sign icon (plus).
5. In the Name RAID, RAID fill with new identities. Put a check (tick) on the hard disk will be arranged in the new RAID. Activate the Create option is Initialize RAID. When finished, click the Add button.
6. Apply the new RAID configuration with the click Apply Changes button.
7. The next step, follow steps 11-19, Advanced Configuration chapter.
FreeNAS server access from members Computer Network (Client)
Well, now we have FreeNAS server and have become active. It is time we move on a computer network members and try to plunge or copy files from the server made-in my self, this homemade alias.
1. Open the My Network Places box or click the Start button> Run. Fill in the FreeNAS server IP number, preceded two backslash sign (--), eg: - 10.15.38.235, then press the Enter key.
2. Try to copy (copies) files from the client computer hard disk and add (paste) into the FreeNAS server folder.
Box 2: Installing FreeNAS in Flashdisk or Disk
In addition to running as Live_CD, FreeNAS can also be installed into the USB or Harddrive Flashdisk. If you want to install to the hard disk, the disk used to install FreeNAS can not be used to store data. In other words, can not be arranged in RAID. So, you need a minimum of 3 hard drives.
1. Run FreeNAS as a Live-CD, after arriving at the configuration option (Setup) as in the discussion Initial Configuration, type the option number 9, then press Enter.
2. Next, navigate to the option Istall 'Embedded' OS on HDD / Flash / USB ". Highlight the OK button and press Enter.
3. Navigate to the location of media files from FreeNAS, which is in the CD-ROM with the label known cd0. Highlight the OK button and press Enter.
4. Select the media where FreeNAS is installed. Choose USB flash which is known as a label or a hard disk da0 are recognized as ad0. Do not select the disk to be arranged in RAID and used as a place to store the data in the network. Highlight the OK button and press Enter.
5. After the installation finishes, restart your computer and change the first boot priority in BIOS to the medium used to install FreeNAS. Save the boot configuration and exit the BIOS. After the computer restarts, booting from the media would do a new install FreeNAS (Flasdisk USB, CF card, or hard disk).
Congratulations and enjoy creating your own file server







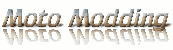
0 comments:
Post a Comment