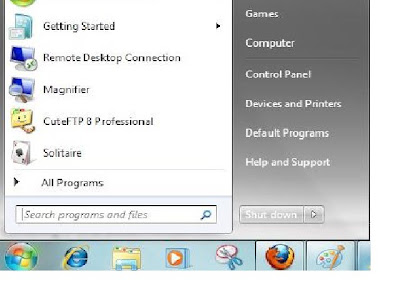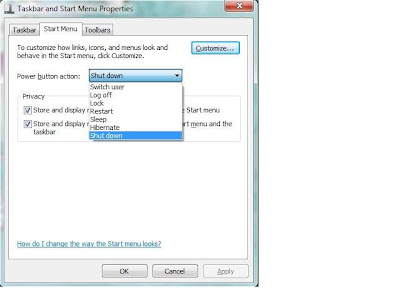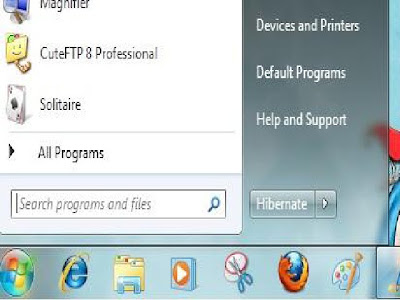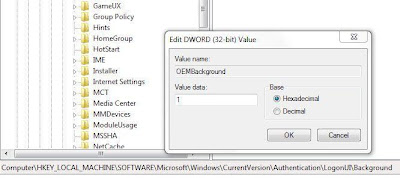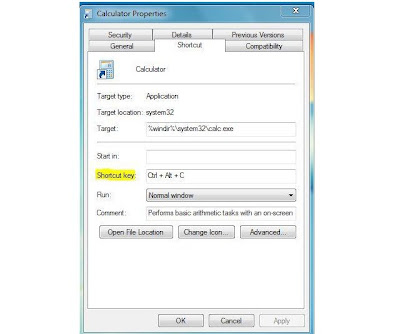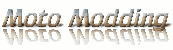Desktop wallpaper can be restricted and can be set against any change for wallpaper. Often Administrators in an organization feels their need to put their Organization wallpaper on their computer which is fixed and cannot be changed by any other user on that computer. This can be done easily using a Group policy editor setting. Although the same can be done with Registry, Third party Software. This setting lets you specify the wallpaper on user‟s desktops and prevents users from changing the image or its presentation.
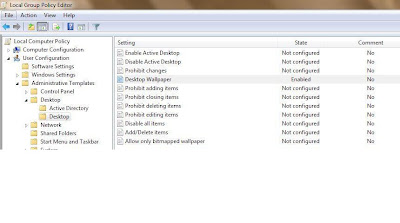
- Open Run Dialogue Box (Win + R) and type gpedit.msc
- Navigate to Local Computer policy > User Configuration > Administrative Templates > Desktop in left hand side pane.
- Select Desktop Wallpaper setting from right side pane.
- Open it and enable it.
- To use this setting, type the fully qualified path and name of the file that stores the wallpaper image. You can type a local path, such as C:\Windows\web\wallpaper\home.jpg. Also this setting specifies that the wallpaper image be centered, tiled, or stretched.
- Press OK
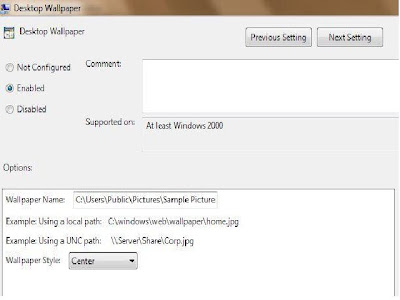
Note: This setting does not apply to remote desktop server sessions. Also Log off or restart is required to make the changes affect. By vasu Jain
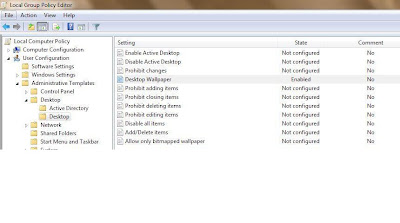
- Open Run Dialogue Box (Win + R) and type gpedit.msc
- Navigate to Local Computer policy > User Configuration > Administrative Templates > Desktop in left hand side pane.
- Select Desktop Wallpaper setting from right side pane.
- Open it and enable it.
- To use this setting, type the fully qualified path and name of the file that stores the wallpaper image. You can type a local path, such as C:\Windows\web\wallpaper\home.jpg. Also this setting specifies that the wallpaper image be centered, tiled, or stretched.
- Press OK
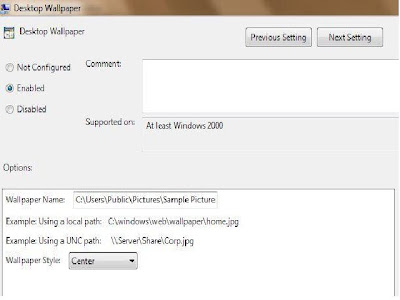
Note: This setting does not apply to remote desktop server sessions. Also Log off or restart is required to make the changes affect. By vasu Jain
8:10 PM | 0
comments | Read More